Below are similar directions for those that need help on how to make a collage from screenshots of a video from YouTube or other resources.
1. Find a video that matches your target structures or one with which you want to use MovieTalk. In order to not violate any copyrights, I am using a video about making pie crusts as the example: not language related but it'll work for the example.
2. Take screenshots during the video. On Mac, press SHIFT + COMMAND + 4 and then line up the cross hairs to outline the part of the screen you want for each screenshot. My settings put my photos directly onto my desktop. (To make screenshots with a PC, google "how to make screenshots with a PC").
3. After I have the screenshots I need for the collage on my computer desktop, I number and title them so I can easily find them to upload.
4. My favorite site to use to make collages is http://www.photovisi.com/ Click on CREATE and choose a template. You do not need to make an account to use the websites, but many templates are only available if you have a (free) account.
5. Click on +Add photos (orange tab) to upload photos. If you choose a template that has room for nine photos, you can only upload a maximum of nine photos. The website will automatically place your photos in the template. When you click on each individual photo, you can move it, resize it, or delete it.
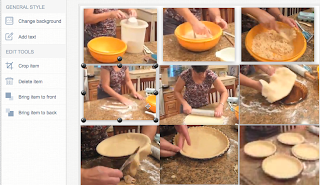 6. I like to have a color background separating the photos so I click on each one and make it smaller. Then I click on "Change background" to choose a color that goes well with the photographs.
6. I like to have a color background separating the photos so I click on each one and make it smaller. Then I click on "Change background" to choose a color that goes well with the photographs. 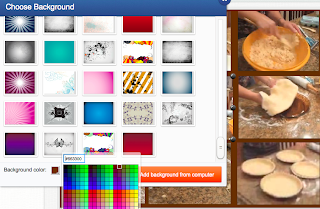 The background options on the Photovisi website includes pattersn, colors, or you can choose a background from your own photo gallery.
The background options on the Photovisi website includes pattersn, colors, or you can choose a background from your own photo gallery.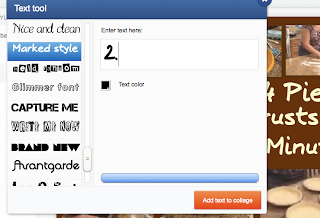 7. Click on "Add Text", then choose a font, color, and type your text.Click on "Add text to collage". After it is added you can click on it to resize it and to move it around.
7. Click on "Add Text", then choose a font, color, and type your text.Click on "Add text to collage". After it is added you can click on it to resize it and to move it around. If you want to make your text pop even more, type the text in one color, add it, then type the exact same text in another color, add it. Put one of the identical colored texts slightly above, below, to the side, etc. of the first text and it will give it a shadow effect.
8. Click on "Finish". The share button will enable you to email your collage, to post it directly on Facebook and other options. There is also a download button to download it to your computer. If you mail the collage to a friend, keep in mind that the website only stores the collage for 4 days, so I strongly suggest that you download it to have a permanent copy.
9. Here is my finished collage:
- for student or teacher retells of a short film
- as a pre-activity of a short film
- for assessments in which I say a sentences and students write the number (or letter) of the photo that I am describing
- a collage made with online visuals and leave the last few squares blank for the students to write an ending
- cultural collages, for example, I have one of food in Mexico
- famous Hispanics, explain for what each person is known
- how-to collages, great to reinforce commands
- and many other possibilities
There are many other collage websites available, but I use this one because I think it is very user-friendly, plus it is free.



Great post! Picmonkey (http://www.picmonkey.com) is great also and free to use!
ReplyDelete