Heads up: This post deals with technical matters in commenting on students' writing. It is an OPTION for teachers that feel comfortable using technology. The purpose of the post is to explain how to use Voice Comments on Google Drive for those interested, particularly for those with online classes. It may prove to be too time-consuming for the regular classroom teacher.
When the students in my upper level Spanish classes complete a formal writing for my class, I want to give them constructive feedback on their writing. The ideal situation is to have a one-on-one conference with them during class, but this takes precious time away from more important class activities. The other drawback is when you do have a one-on-one conference with students during the class, you need to plan an assignment for the other students while they wait for their turn.
For two to three years, the way I got around taking time in class to do this, was by using KidBlog, screencast.com and Jing. I commented on the students' posts, embedded powerpoints, and other writings, highlighting their words. When the recording was finished I uploaded the recording to screencast, received a link, and posted that link to their KidBlog or sent it via email.
This week I found a similar way to comment on student writings, but it is streamlined if the student and the teacher use GoogleDocs. My students worked on a written assignment on GoogleDocs on Thursday and when I receive them, I will try out the Voice Comments app in GoogleDocs for audio feedback.
Note: I do not expect to use this option every time students hand in a paper. Even though it is streamlined from what I used to do, it still involves a considerable amount of time. (Can you imagine doing this for several classes totaling 70+ or more students?) I imagine I will use it on a limited basis and only with my higher levels.
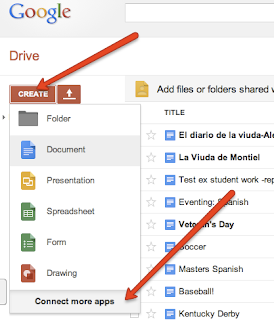 Here are the steps to accomplish this:
Here are the steps to accomplish this:1. Add the Voice Comments app to Google Docs. Open Google Drive, click on Create, click on Connect More Apps. Then search for: Voice Comments.
2. When you search for the Voice Comments app it will have a blue rectangle on the right that says "connect". Click on "connect" to add the app. (The screenshot to the left shows the words "rate it" because I already have it installed.)
3. To comment on a students' work that they created on Google Drive, right click on the folder to open, choose "Open with" then chose "Voice Comments".
You will need to click "yes" to give permission for the Voice Comments app to work within your Google Drive. You can click on "yes" and "remember" and you will not need to repeat the step in the future.
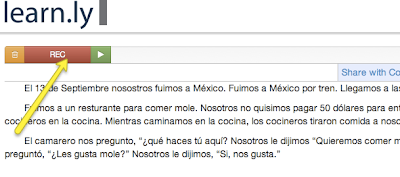 4. When the document opens, you will see learn.ly at the top left. Click on "rec" to start recording your comments.
4. When the document opens, you will see learn.ly at the top left. Click on "rec" to start recording your comments. 5. After you start recording, you will see buttons below the recording tab which you can use to highlight words as you comment on them. (i.e. When I commented about no need to capitalize the "S" in "Septiembre" and other needed corrections, I used the highlighting tool so it will be easy for the student to follow along with me.) When you are finished, click the pause button, and then remember to click on "Share with Collaborators". This will attach the recording to the student's work.
6. Remind the students that they need to click on the "Comments" tab when they open their document. Then click on the link provided in order to be able to listen to your comments.
7. After clicking the link, they will have to click "remember" and "yes" to allow their program to access the video. Then they will see the screen with learn.ly at the top left. Click on the green arrow to begin the recording. If the student clicks on the "recording" tab, they can also add a comments.
(You can see the first error highlighted to help the student follow along with the recording.)





No comments:
Post a Comment